「エクセルの線がななめになってしまう」
「パソコン画面ではつながってるのに、印刷するとずれてる(悲)」
そんな悩みはありませんか?
Altキーはエクセルでショートカットに使うことが多いですが、線を引いたりテキストボックスなどで図を書くときにも使えます。
水平や垂直な線を引くだけであればはShiftキーを押しながら使うだけできますが、Altキーを押しながらドラッグすればエクセルの枠の頂点に自動で移動してくれますよ♪
今回は、Altキーを使ってエクセルで図をきれいに書く使い方をご紹介します。
まっすぐな線を引く
下のような図を作りたいとき、マウス操作だけだと図形がなかなかそろってくれませんよね。
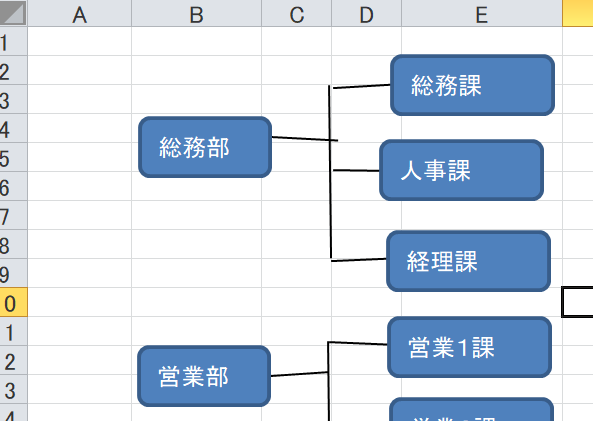
そんなときは、Altキーを押しながら左クリックで「直線」の端をドラッグするとセルの頂点で止まってくれます。
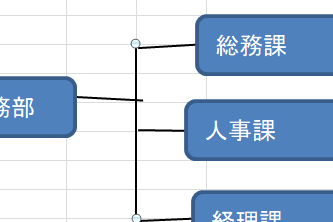
これを繰り返せば、「直線」はわりと簡単にそろいます。
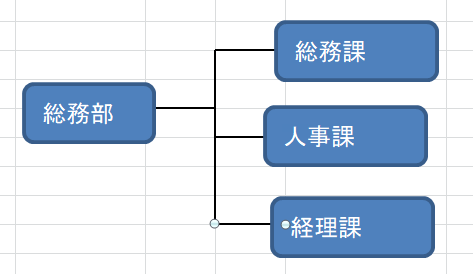
図形やテキストボックスを揃える
Altキーで枠の頂点に移動させることは、「直線」だけではなくほかの図形やテキストボックスでもできます。
また、サイズ変更もAltキーで同じようにセルの頂点でそろえることでできます。
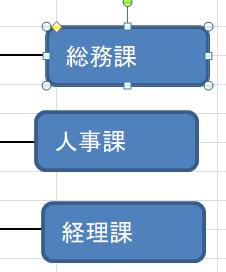
上の図のように横の位置がそろってない図形は、図形をクリックしたままAltキーを押しながら使って移動させれば、下の図のようにきれいにそろいました(^_^)/
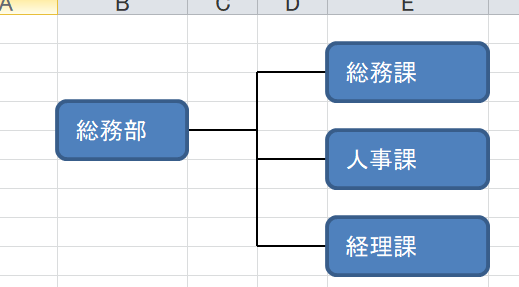
直線と同じように図形のサイズ変更もAltキーを押しながらドラッグすれば、セルの頂点で止まってくれます。
線も図形もそろってれば、拡大縮小もカンタンでメンテナンスしやすい!
入力する文字を増やさないといけない場合、一個ずつ図形を広げるのは大変ですよね。
次の図は、「課」の名前が変わってテキストがおさまらなくなった例です。
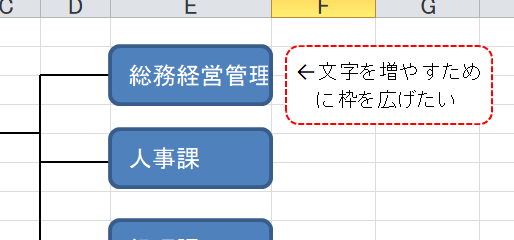
Altキーでそろえておけば、セルの列幅を広げるとほかの図も一緒に広がってくれます。
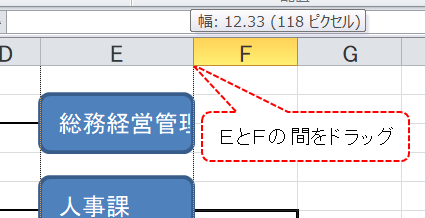
ついでに、C,Dの列幅も狭くしました。
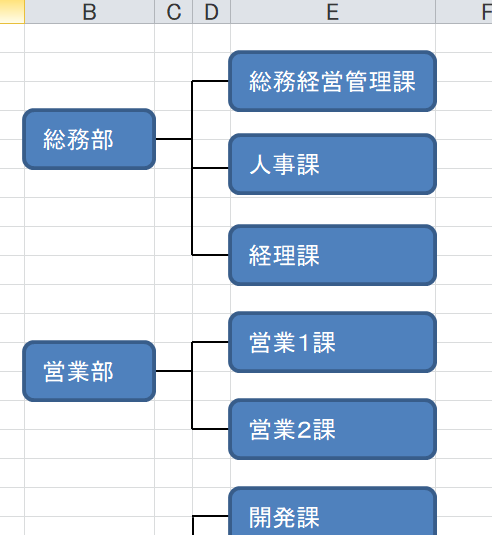
「直線」の図も列の幅が狭まった分、セルに合わせて自動で短くなってくれました。
線でもどんな図形でも、Altキーを使えばセルに合わせて並んでくれるので整った図が書きやすいですよ♪
おわりに
わたしの場合、マウスやキーボードを使って必死に調整していた頃は、時間もかかっていましたし資料も美しくありませんでした。
Altキーを使いだしてからは、作成時間が短縮し、資料もわかりやすいとほめてもらえるようになりました♪
もちろん見た目だけでなく、文章のわかりやすさなど内容も大事ですけどね(^_^;)
Altキーはあまり使わないという方も、ぜひ使ってみてくださいね♪



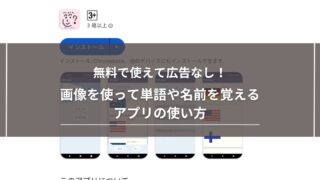

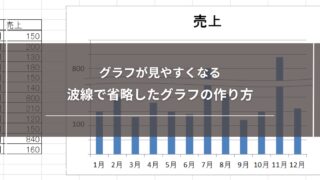



コメント