パソコンのChromebookを買うか迷っていませんか?
タッチパッドがついて動作も軽いコンパクトなパソコンとしては、Windowsよりもかなりリーズナブルですよね。
でも、今までのパソコンと同じように使えるか心配。
私のパソコンの用途は、ネットで情報収集したり動画を見たり簡単なエクセルでの作業です。
以前はLenovoの「E595」を使っていましたが、大きくて重いので手軽に持ち運んでどこでも使えるパソコンがあれば良いなと思っていました。
そこで、家にあったASUSの「C214MA」を少し使ったあと、Lenovoの「IdeaPad Flex3i」を購入しました。


色々と調べたつもりでしたが、やはり使い始めはChromebookとWindowsとの違いに戸惑うことも・・・。
違いに気づいた今は、気軽に使いたいときはChromebookを使い必要なときだけWindowsを使うようにしています。
今回は、そんなChromebookを使い始めたときの体験をご紹介します。
みなさんが初めてChromebookを使うときの心構えができ「Chromebookで困らないか」「やはりWindowsにするべきか」の参考になるように書いていきたいと思います。
電源の切り方がわからない
電源は、Windowsの場合は左下のボタンを押して「終了」をクリックするというのが昔からの切り方でした。
しかし、Chromebookの場合、画面左下の丸いボタン(◯)を押してもアプリの一覧が出てくるだけで、パソコンを終了させるらしきボタンがありません。
電源を切るにはいくつか方法があるようですが、公式のページに載っているのは
<右下の時計→電源アイコン→「終了」の順にクリック>
でした。
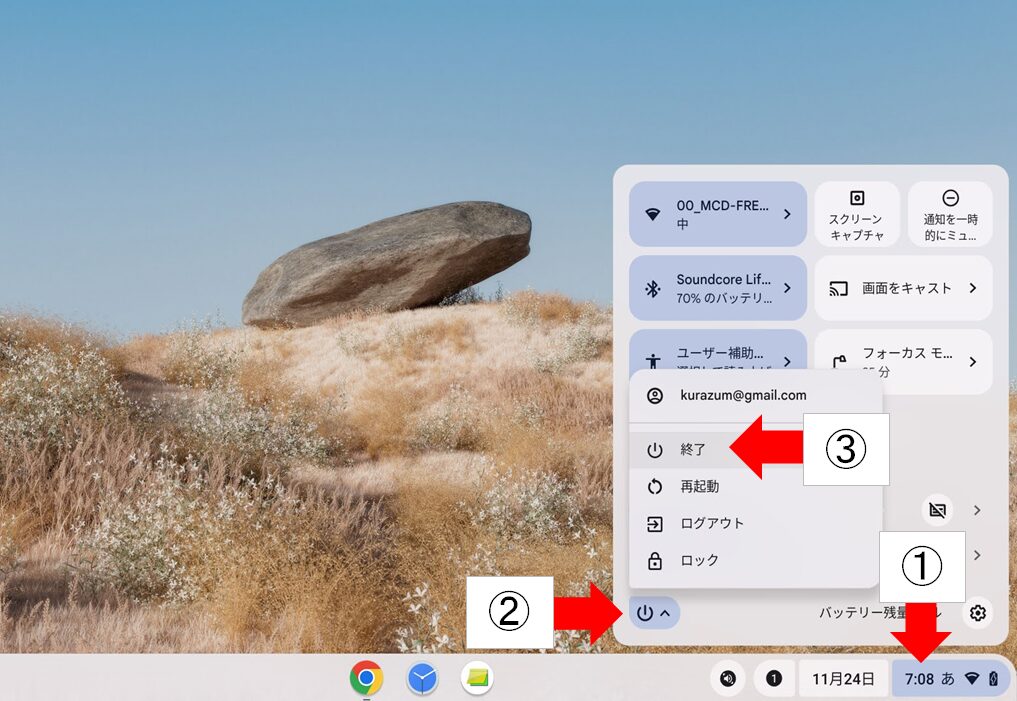
ちなみに、私が使ったことのある、ASUSの「C214MA」とLenovoの「IdeaPad Flex 3i」の電源を切る方法は、上の方法に加えて全部で3つありました。
- 右下の時計→電源アイコン→「終了」の順にクリック
- キーボード右上の鍵マークを長押し→左下の「終了」をクリック
- 側面にある物理電源ボタンを長押し
Chromebookならだいたい同じ方法で電源が切れるのではないかと思いますが、念のためメーカーのHP等で確認してくださいね(^_^)
私がいつも使っているのは側面の「電源ボタンの長押し」です。一個のボタンで済むので楽です。Windowsでこれをやると強制終了ですね(^_^;)
そのうち物理ボタンが壊れないか少し心配ですが、もし壊れてもキーボードやマウスで電源を切る方法の方もあるので大丈夫かなと思ってます♪
Deleteキーがない
初めてChromebookで文章を入力するとき、Deleteキーがなくて「えっ」と思いました。
しかし、「検索キー」または「ランチャーキー」を押しながらバックスペースキーを押せばDeleteキーと同じ動作になるので、私の場合はすぐに慣れました。

Windowsと両方使う機会がある人は、混同して慣れないかもしれません。
ほかにも、検索キーまたはランチャーキーはアプリの一覧を表示するときに使うので、よく使うキーです。
デスクトップにショートカットが置けない
最初は「デスクトップに何もなくてスッキリしていいな♪」と思っていました。
しかしこれがなかなか慣れません。
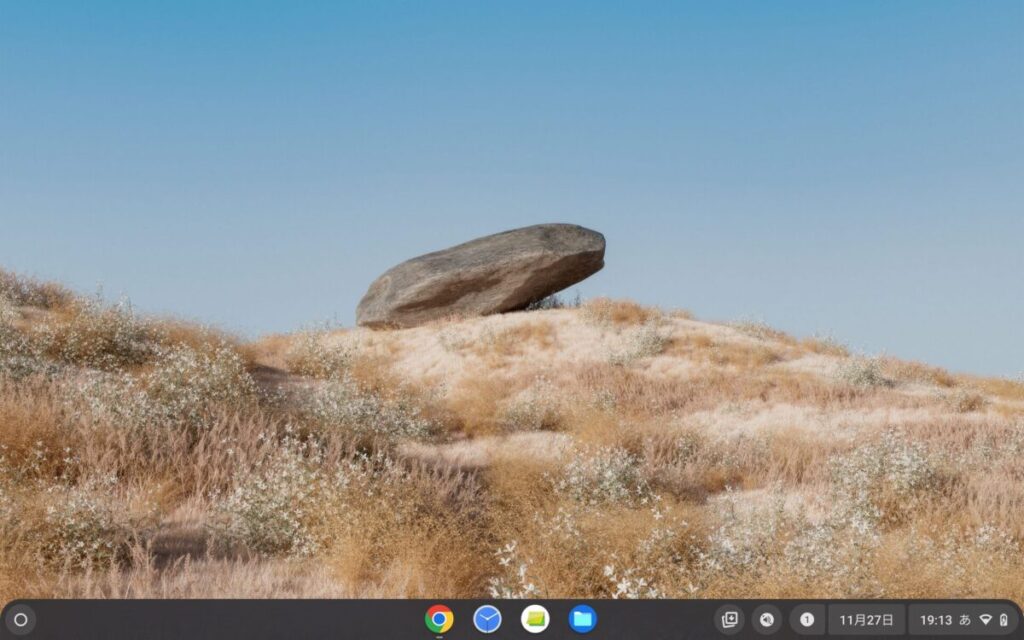
よく使うファイルやアプリのショートカットは、なんとなくデスクトップに置きたい感じがします。
アプリのショートカットは画面下の「シェルフ」(Windowsでいうとタスクバー)と呼ばれるところに常に表示しておくことができますが、写真やテキストなどのファイルは別のところに固定されます。
Chromebookですることは、ほとんどChromeを使うことだけなのでそこまで影響はないんですが、なんとなく慣れません(^_^;)
タッチパッドの右クリックがない
Chromebookをいつもマウス操作するという方は問題ないと思いますが、タッチパッドは右クリックがありません。
最初これを知らずに、タッチパッドの右の方を押したり左の方を押したりを繰り返し、壊れているのかと思ってしまいました。
では、タッチパッドで右クリックをするにはどうすれば良いのでしょうか?
タッチパッドを2本指で軽くタップします。カンタンですね♪
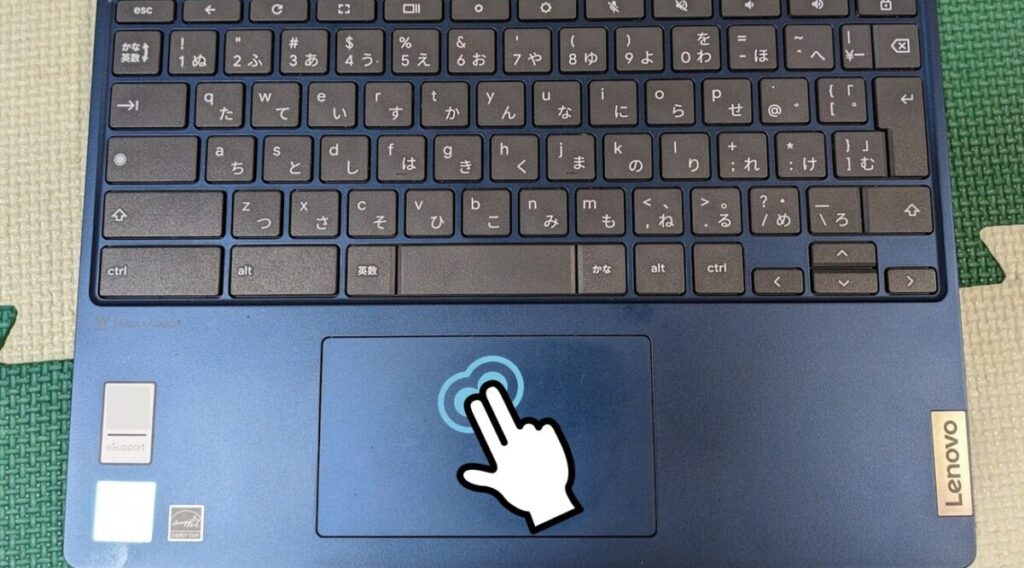
というか最近はWindowsでも2本指でタップで右クリックになるんですね(^_^;)Windowsではやったことがなく知りませんでした。
タッチパッドを2本指で上下スクロールすればブラウザの閲覧も楽にできるので、私はあまりマウスを使わなくなりました。
マイコンピュータがない
Chromebookを使い始めて、インターネットからダウンロードしたデータがどこに行ったかわからず、探すのに困りました。
アプリの一覧から「ファイル」(※個々のファイルのことではなくアプリ名。紛らわしい(~_~))を開くと「ダウンロードフォルダ」があり、その中に保存したデータがあります。
Windowsの場合、「マイコンピュータ(PC)」を開くと「ローカルディスクCとかD」や「DVDドライブ」があったり、最初から「デスクトップ」「ドキュメント」「ピクチャ」などのフォルダが作られていますよね。
でも、Chromebookの場合は「ファイル」アプリを開いてもドライブなどはなく、「マイファイル」というフォルダしか見られません。
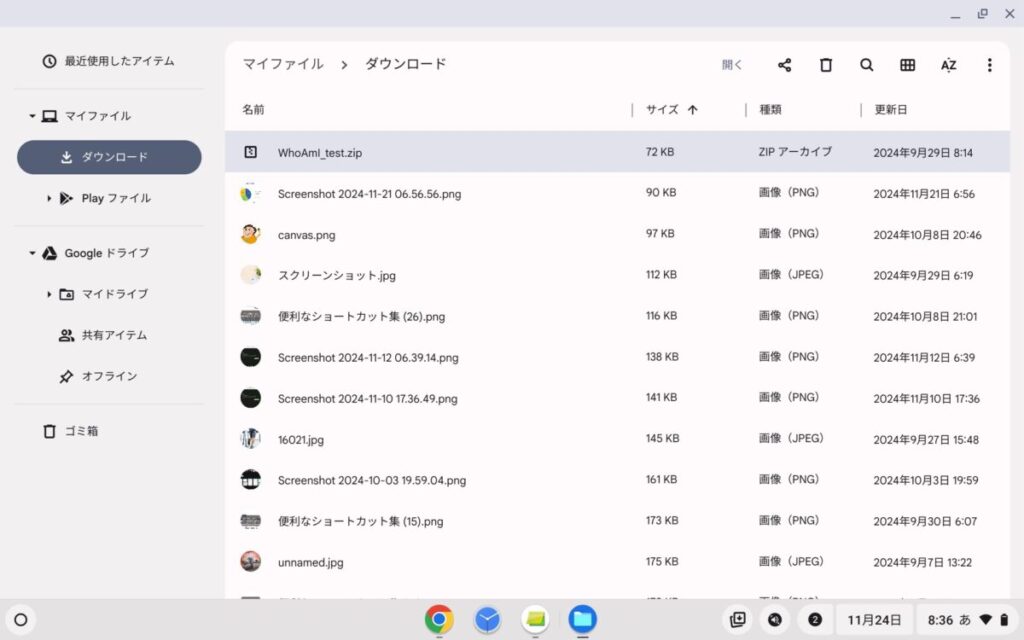
ただ、「ファイル」の中に自分でフォルダも追加できるし困ることは無いかと思います。
また、ブログを書いたりネットを見る程度の私の使い方だと、ほとんどWebサービスに保存されているのでWindowsのように「マイコンピュータ」を使うことはありません。
ファンクション・キーがない
Windowsのときは「ファイル名の変更」、「更新」や「文字の変換」などにF2キーやF5キー、F7キーなどをよく使っていました。
Chromebookは最上段のキーが、ファンクション・キーではなくアイコンがついたキーなので、注意が必要かと思います。

「検索キー」や「ランチャーキー」を押しながら操作することで、ファンクション・キーとしても使えますが使ったことはありません。※どれがF7かとかすぐに判断できない(^_^;)
ローマ字変換やカタカナ変換したいときは、最上段の「音量キー」や「明るさキー」を押せば変換できるので、それでなんとか入力しています。
超高速でタイピングされている方は、注意が必要かもしれません。
おわりに
Chromebookを使いだしたときに、戸惑ったことをご紹介しました。
ネガティブなことばかり書いてしまいましたが、私の場合はすぐに慣れたことばかりです。
それよりも、起動が早いとかコンパクトでリーズナブルだから気軽に使えるなど、いいところもたくさんあります。

あと大事なポイントとして、インターネットにつながっていないとできることが限られるなとも思います。
軽くて持ち運びしやすいのは良いですが、出先ではWi-Fiスポットやスマホのテザリングを使えるように準備しておく必要がありますね。
私はずっとWindowsしか使ったことがなかったので、Macをつかっていた方はまた違った感想になるかもしれません。
参考になれば幸いです♪










コメント