「エクセルで途中の高さが省略されたグラフを作りたい」と思ったことはありませんか?
数字だけをたくさん並べた表ではどのように数値が変化したかわかりにくいので、グラフを作成することがありますよね。
ただ極端に大きい数値が含まれると、次のようなグラフになってしまい変化がわかりにくいということがあります。
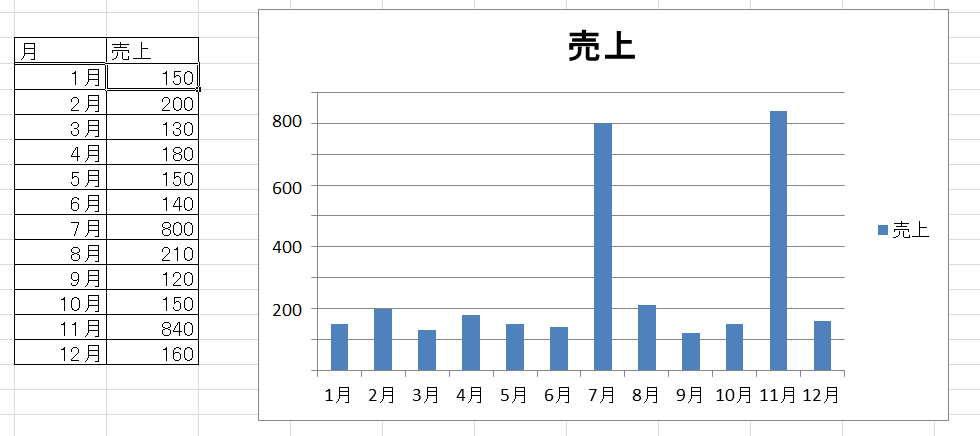
そんな時は、次のようなグラフにするとわかりやすいでしょう。
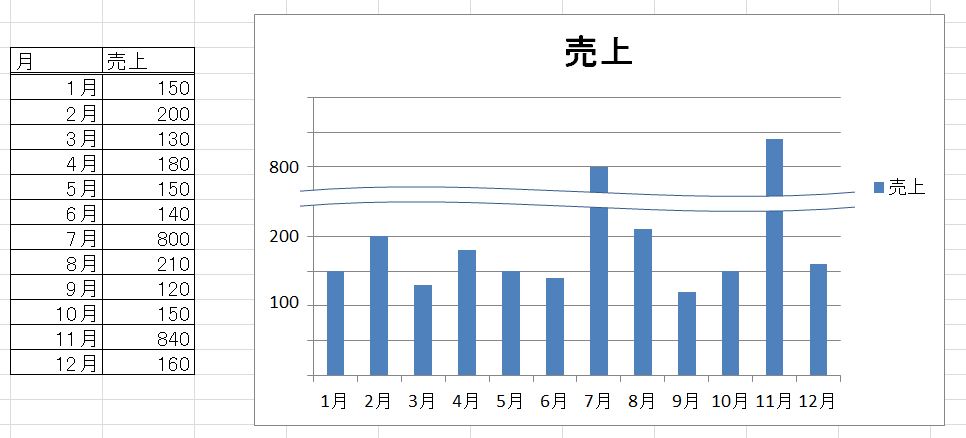
エクセルに元々ある機能だけでこのようなグラフを作成するには、かなりの知識と手間がかかります。
このようなグラフを、エクセルでできるだけ簡単に書く方法を紹介します。
少し強引なやり方ですが、難しい知識はなくてもできますし、とりあえず急いで作りたいときに役にたちますので試してみてくださいね♪
グラフの数値を別な場所で作成
実は上のグラフは、下の図のように元の数値を少し変えた別の表を作成し、そのデータを参照しています。
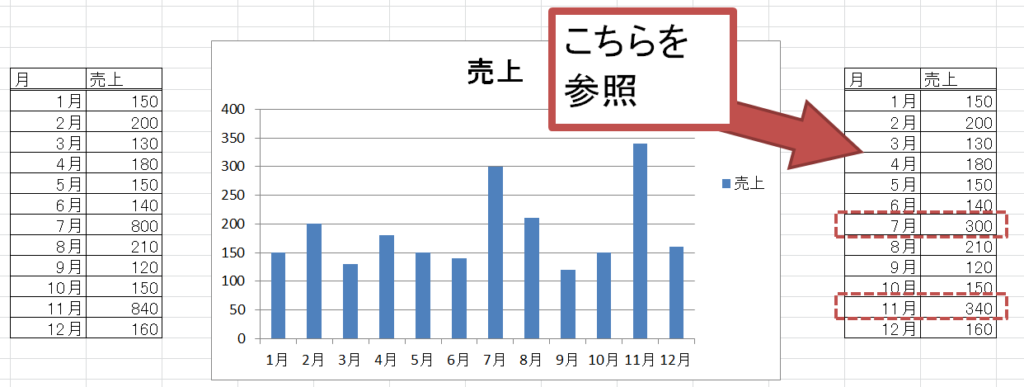
数値を比べていただくとわかるように、元の数値が
7月は800、11月は840なので、差が「40」と同じようになるように
7月は300、11月は340として表を作りました。
ほかは同じ数値です。
ここは極端に大きい数値が、ちょうどよい高さになるように適当な数字を試してみてください。
目盛りはテキストボックスで作る
そして、このままだと左の軸の目盛りは変になってしまうので、グラフの左の軸の目盛りはいったん消します。
消すと言ってもDeleteキーなどで完全に消してしまうと軸を作り直すのが面倒なので、私はとりあえず文字の色で白を選択し、見えないようにしました。
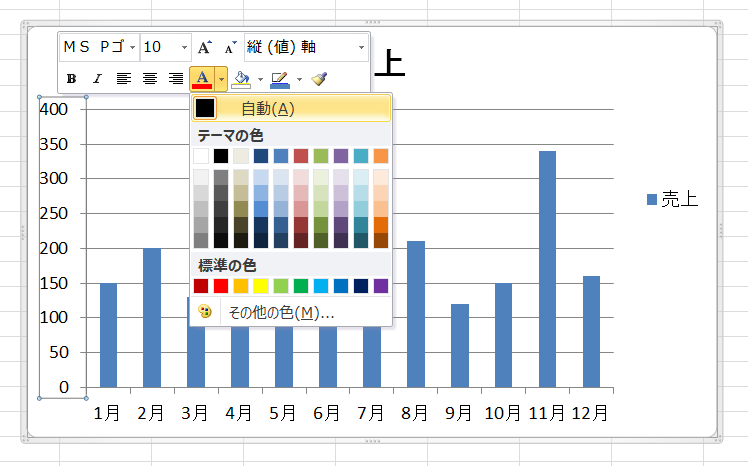
そしてテキストボックスを作成し、同じような大きさで目盛り用の数字を作ります。
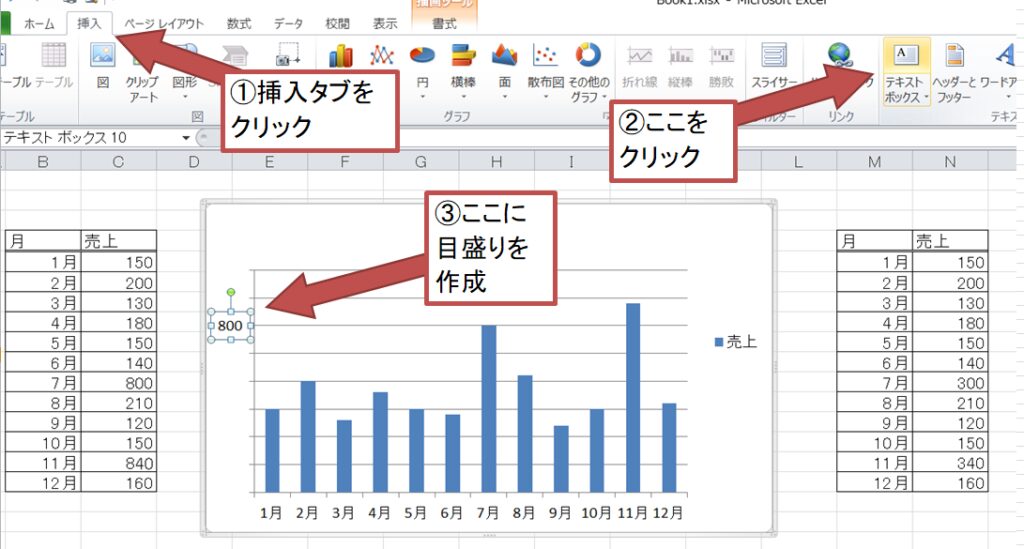
テキストボックスの枠線は、消しましょう。
下の図のように書式から「図形の枠線」、「線なし」を選べば消えますよ♪
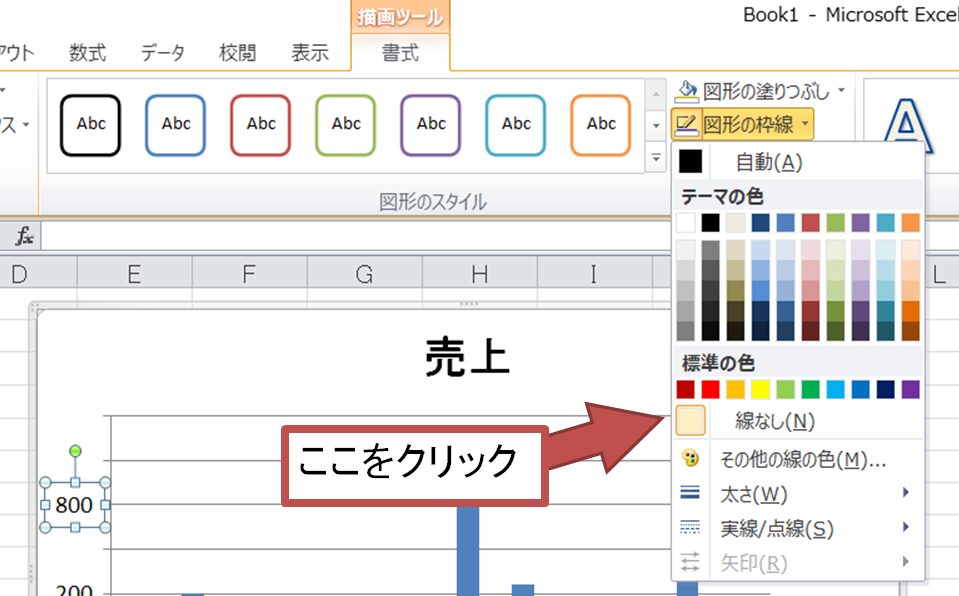
目盛りは複数必要かと思いますが、1個1個作るのは大変なので、コピーしましょう。
テキストボックスをCtrl+Shiftを押しながらドラッグすれば同じものがコピーされるので、数値を修正、キーボードの矢印をちょんちょんちょんと押して位置を微調整すれば、簡単にきれいな位置で作成できます。
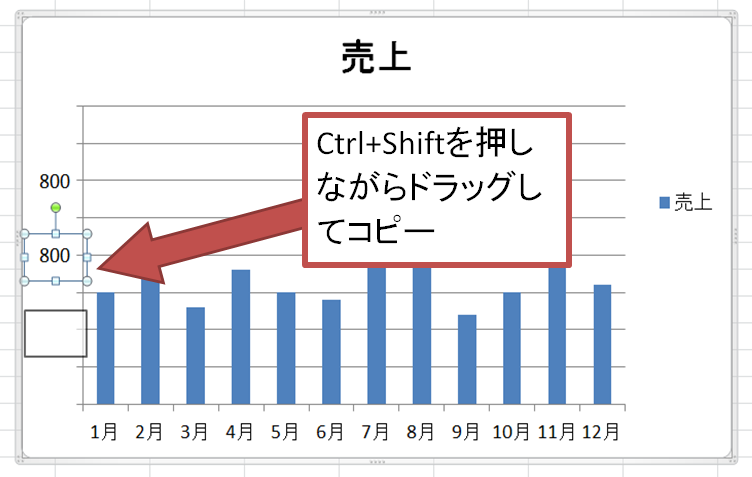
ちなみにコピーはCtrlだけでもできますが、Shiftも同時に押すことで元のテキストボックスと平行な位置にコピーを作成することができます♪
位置を微調整する際は、くれぐれもマウスで位置を調整せずに、キーボードの矢印で調整しましょう。
マウスで位置を調整しようとすると、時間はかかるし思った位置で止まってくれないので大変です。
キーボードの矢印キーを使う方が、時間はかからずきれいにできますよ(^_^)
また目盛りはたくさんありすぎると逆に見にくくなるので、必要最低限がオススメ。
最後に波線をグラフの上にのせてあげれば完成です。
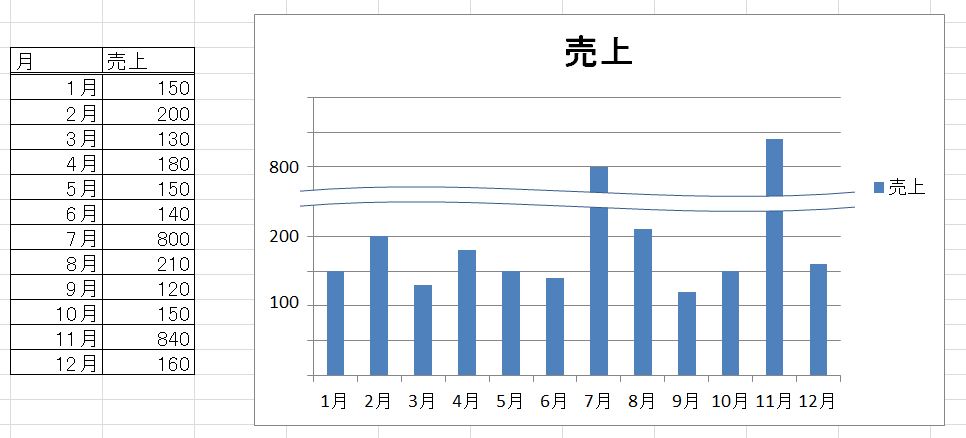
お疲れさまでした♪
波線の作り方
しっかりした波線はインターネットで検索すると色々と出てくると思いますが、今回は波のゆるい簡単めな波線の作り方を紹介します。
挿入から「大波」を選択します。
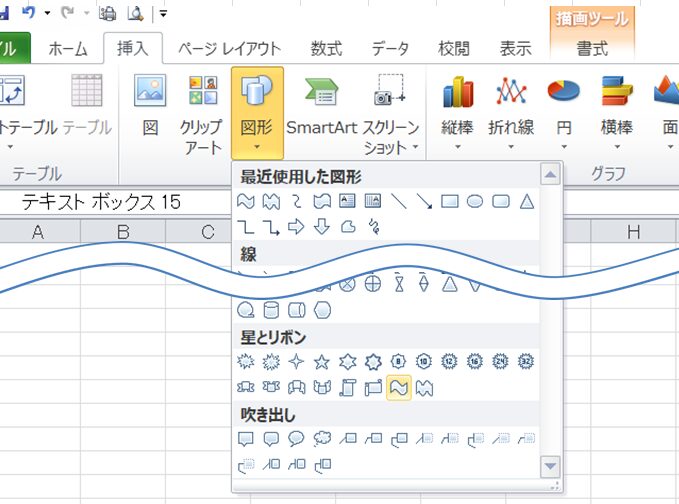
かなり小さい波(さざ波?)くらいになってしまうので、黄色い点をドラッグしてできるだけ波を大きくしましょう。
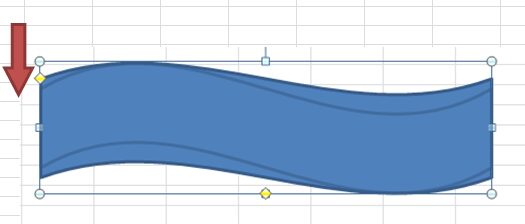
黄色の点が表示されていないときは、図を拡大すれば点が出ます。
下の図の矢印の点をマウスでドラッグして、波線を細くします。
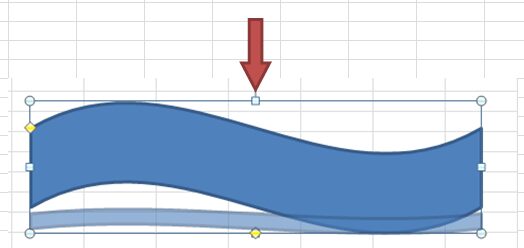
塗りつぶしの色を白くします。塗りつぶしなしを選択してもよさそうに思えますが、塗りつぶしなしだと透けて下にある図や文字などが見えてしまうので、必ず白く塗りましょう。
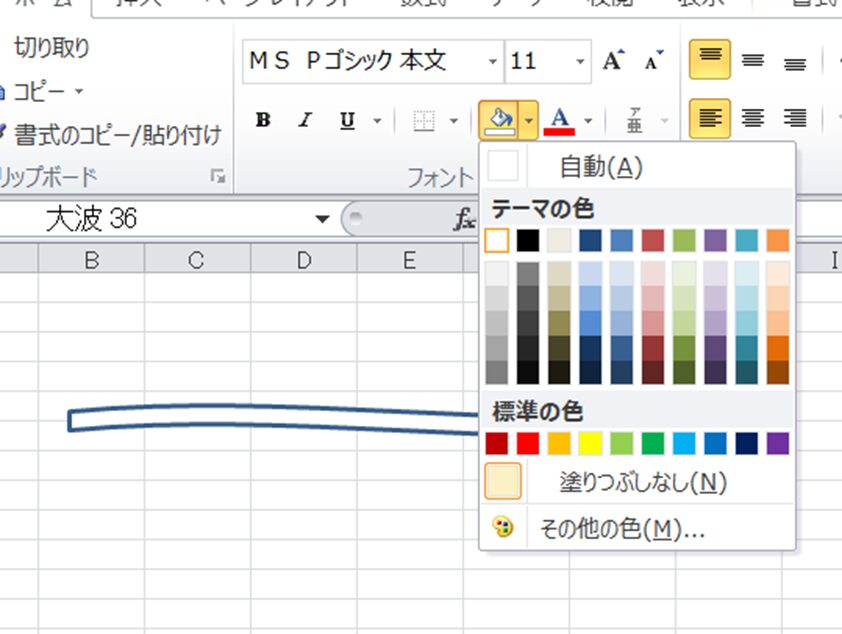
気にしないという人はこのまま使っても良いですが、右端と左端の縦線が残っているので、少しトリミングします。
トリミングはこのままだとできないので、図として貼り付けたものをトリミングします。
先ほどの波を右クリックでコピーして、適当な位置に図として貼り付けます。
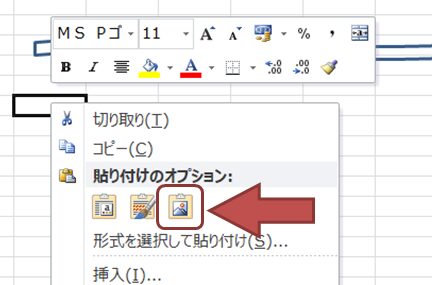
図形を右クリックしてトリミングを選択します。
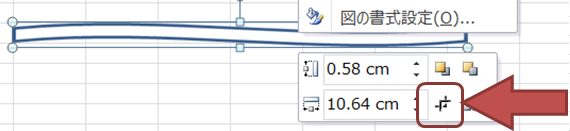
右端と左端をほんの少しトリミングします。

完成です。大きさは適宜調整してください。

この波を先ほどのグラフの上にのせましょう。波がグラフの下に行ってしまうときは、波の上にマウスをもってきて、右クリックで「最前面へ移動」させてあげてくださいね(^_^)
なお、この作り方だと波のうねり具合は調整できませんので、もっとうねうねさせたいという方は、「エクセル 波線」などで検索すれば詳しい作り方が出てくると思います。
お役に立てれば幸いです。
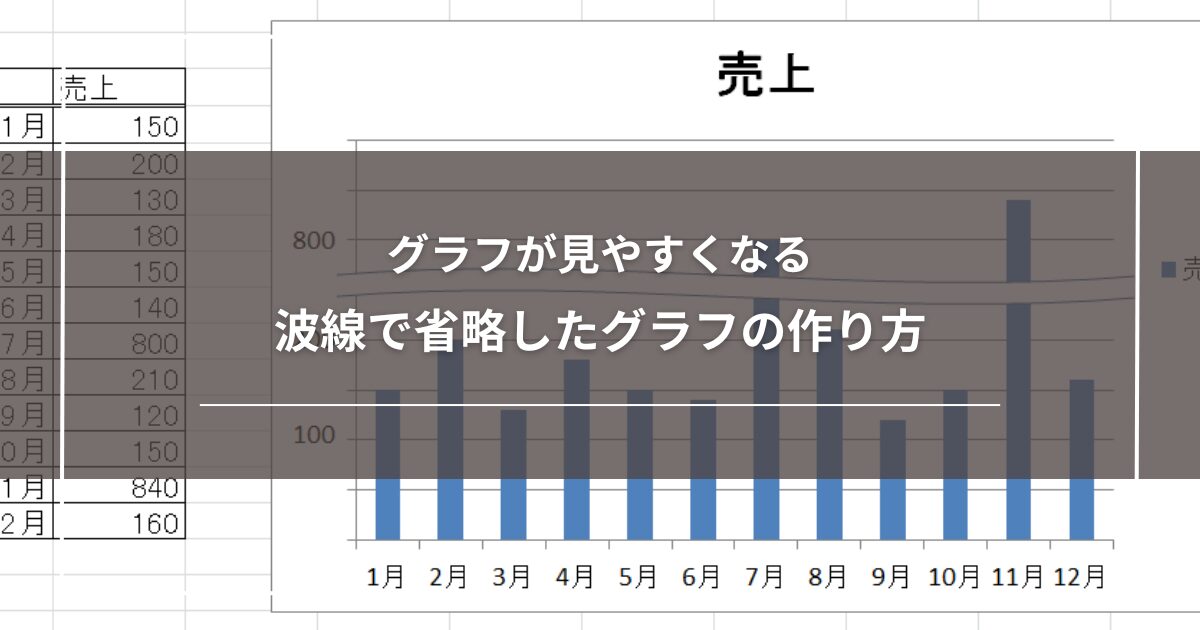




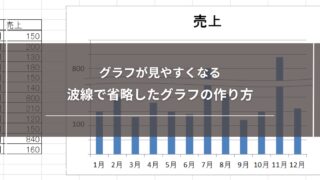
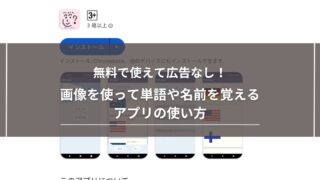




コメント