ワードのヘッダーやフッターには、ファイルの場所を示す「パス」、「ページ数」や「作成日時」を入力できたりと便利ですよね。
ところが、文書が出来上がって完成版を印刷しようとヘッダーやフッターを消すと、本文がずれて文の一部が次のページに移動したり、余白が広がったりして困るということはありませんか?
せっかく完成して印刷するだけなのに、そこからまた調整するのはちょっと面倒(+_+)
今回の内容は、手っ取り早くヘッダーやフッターを消しても本文に影響させない方法についてのメモです。
結論
結論から言うと「ヘッダーやフッターの消したい文字を白く塗る」です。
正確に言うとヘッダーやフッターの文字を本当に消すわけではなく、見えなくしているというだけです。
なので印刷する紙が白くない場合は、ヘッダーやフッターの文字を紙と同じ色にすることで同じようにできます。
実際にやってみる
具体的な例を以下に示します。
まずワードのフッターに「ファイルのパス」(保存場所)を入力したものを用意しました。
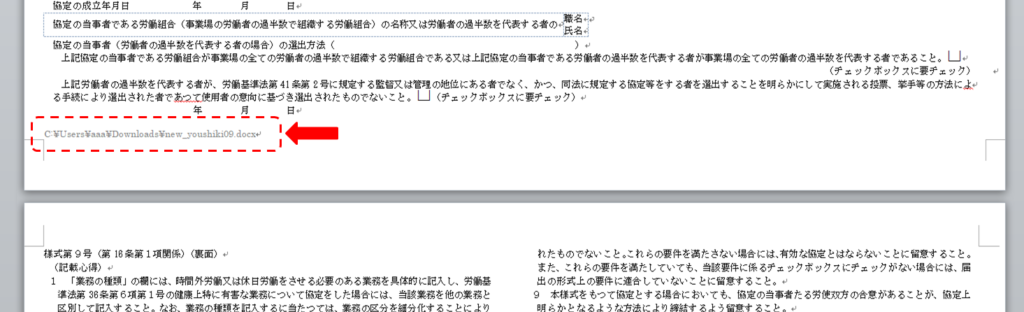
このファイルのパスの場所を単純に消してみます。
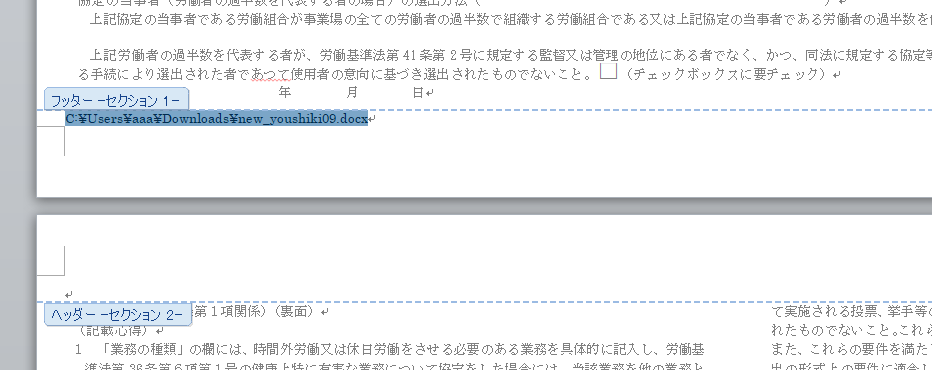
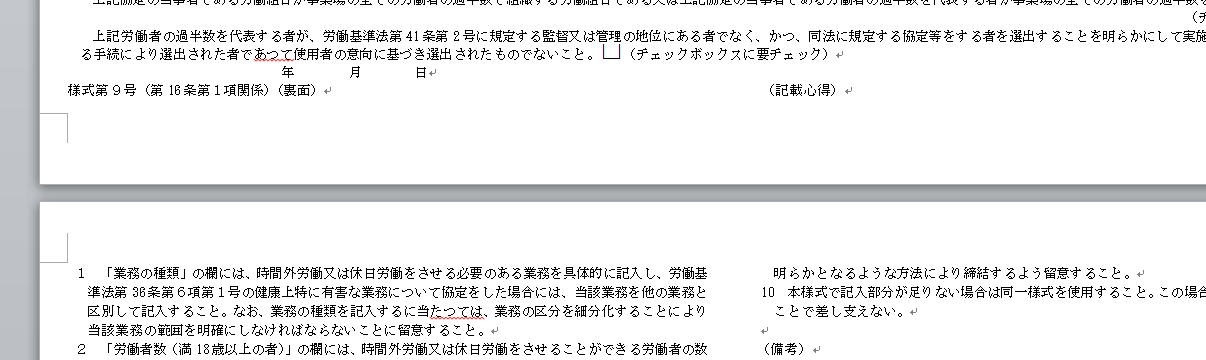
次のページの一行が、上のページに入ってきてしまいました。
ページがズレないこともありますが、ページ数が多いといつの間にか下の方のページでずれてしまっていることがあります。
何十ページもあるファイルだと下のページに行けば行くほど大きくずれてしまい、なんでこうなった(>_<)!とパニックになることが私はありました(+_+)
そこで、今度は文字の色を白くしてみます。
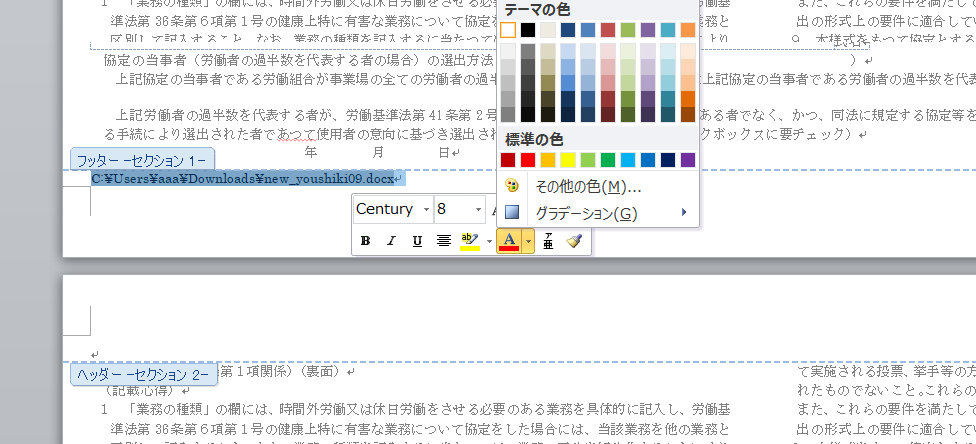
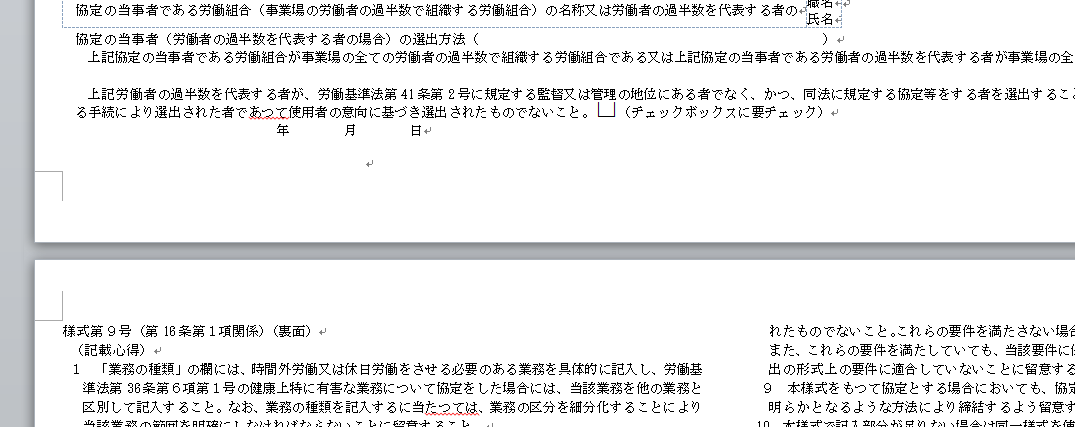
これでフッターは見えなくなりました。印刷してもフッターの文字は印字されません。
いったんファイルのパス(保存場所)をバックスペース等で消して、スペースを入れるだけでもできないことはないです。
ただ、ファイルのパスが長くて2行になっていたり、後から文字の色を戻せば簡単に元通りになることを考えると、白く塗る方が確実で便利かと思います。
同じように、フッターに日付や時間を入力している場合でも見えなくすることができます。
おわりに
ファイルの場所が多かったり、いつ更新したものかわかるようにしたいときは、フッターによく入力していました。ヘッダーやフッターは使いこなせると便利ですよね。
どうしても完全に消してしまいたい場合は、文書を作成する最初のうちに、ヘッダーやフッターの位置をかなり上の方や下の方(ページの端)にしておけば、消してしまってもズレにくいかもしれません。
あなたのお役に立てれば幸いです(^_^)/






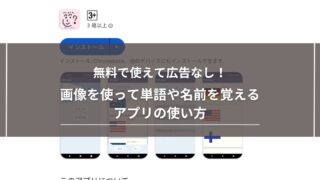
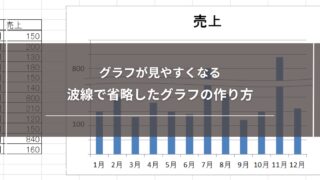

コメント